Etiquetas de código de barras com dados importados
Como imprimir etiquetas com dados importados, por exemplo, de uma folha de cálculo
Neste exemplo, usamos dados de uma coluna de uma planilha para imprimir rótulos:
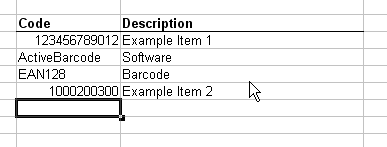
Os dados da coluna "código" devem servir como uma fonte de dados para os rótulos. Para usá-los, copiamos esses dados para a área de transferência do Windows. Marque os dados que você gostaria de usar primeiro:
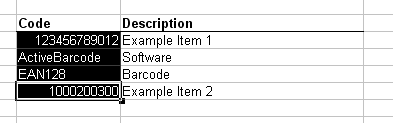
Agora copie os dados selecionados para a área de transferência do Windows. Para isso use a função "Copy" fora do menu "Edit" do software de planilha:
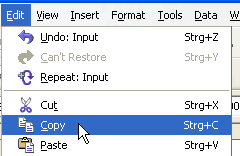
Em seguida, abra o ActiveBarcode Generator. Se você ainda não ajustou o tipo de folha de etiquetas que você usa, selecione "folha de etiqueta de configuração" no menu "imprimir" primeiro.
Agora selecione a função "etiquetas contendo códigos de barras" no menu "imprimir". Clique na aba "fonte de dados". A seguinte caixa de diálogo aparece:
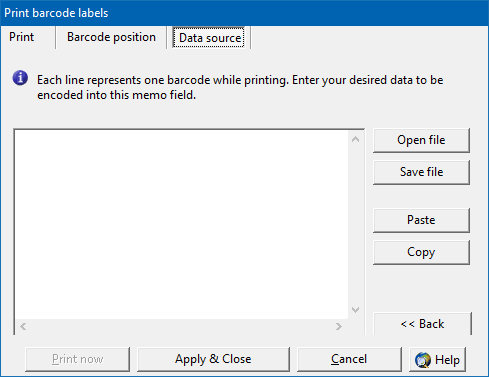
Clicando no botão "colar" aqui. Os dados copiados para fora da planilha são inseridos agora na fonte de dados para os rótulos.
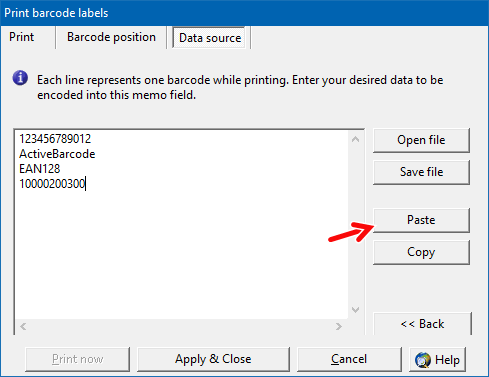
Agora você pode mudar opcionalmente para a aba "posição do código de barras" para alterar a posição e o tamanho do código de barras no rótulo.
Para iniciar a impressão, você muda agora para a aba "Print". Dê uma olhada no "conteúdo de código de barras" e selecione "fonte de dados" aqui. Também selecione o rótulo inicial e a quantidade de rótulos.
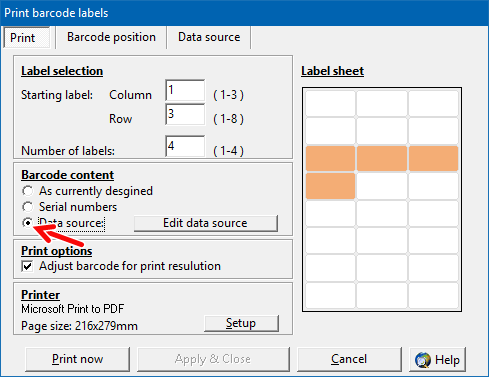
Finalmente aperte o botão "Print" para iniciar a impressão das etiquetas.