PowerPoint
Use o código de barras Add-In
Como incorporar um código de barras em uma apresentação do PowerPoint usando o Add-In
PowerPoint 365, 2021, 2019, 2016, 2013, 2010
Neste exemplo, mostramos como usar o suplemento do PowerPoint para incluir um código de barras em uma apresentação.
Para fazer isso, alterne para a guia "ActiveBarcode" da faixa de opções do menu:
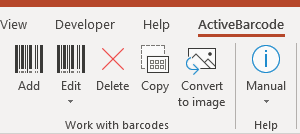
Para inserir um novo código de barras no documento, clique no botão "Adicionar" do grupo "trabalhar com códigos de barras". Uma caixa de diálogo é aberta na qual você pode definir o código de barras de acordo com suas necessidades:
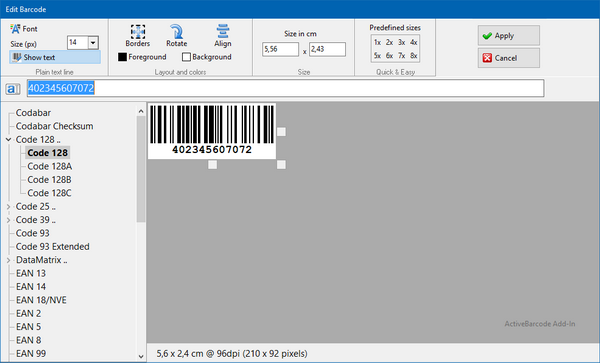
Digite o texto a ser codificado aqui e selecione uma simbologia de código de barras na lista de tipos de código de barras. Por exemplo, você pode selecionar um dos seguintes tipos: QR Code,
GS1/EAN-128,
Data Matrix,
GTIN/EAN-13,
Code 39,
Code 93,
GS1-Data Matrix,
Code 128,
PDF417,
DUN-14,
EAN-8,
EAN-14,
EAN-18,
ISBN,
ITF-14,
NVE,
PZN8,
SCC-14,
SSCC-18,
...
e outros.
Agora defina o tamanho e outras propriedades, se necessário. Uma visão geral detalhada das opções de caixa de diálogo de código de barras pode ser encontrada aqui:
A caixa de diálogo código de barras do Add-in
Agora clique em "aplicar" para incorporar o código de barras na apresentação:
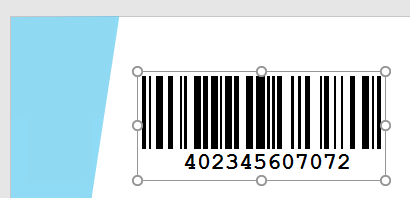
Feito!