Vídeo: Como adicionar um código de barras a um mail merge existente.
🔊 Certifique-se de que o áudio está ligado para seguir as instruções. As legendas estão disponíveis em várias línguas.
Abra um documento de mala direta exsiting ou crie um novo.
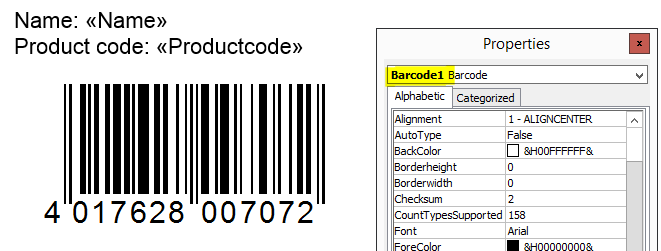
Uma macro é necessária para a mala direta. Você pode adicionar a macro a seguir. Copiá-lo para a área de transferência e colá-lo de lá para o Visual Basic for Applications editor do Word:
Sub MailMerge_example_with_ActiveBarcode()
' Macro shows how to print barcodes in a mail merge.
if MsgBox("Do you want to print mail merged documents?", vbYesNo, "Question") = vbYes Then
'counter to zero
num = 0
'first record is number one
ActiveDocument.MailMerge.DataSource.ActiveRecord = 1
Do
' Fill ActiveBarcode text property now
ActiveDocument.Barcode1.Text = ActiveDocument.MailMerge.DataSource.DataFields("Productcode").Value
' do not prompt for printing...
Options.PrintBackground = True
' print page
ActiveDocument.PrintOut
' recognize old record
lastone = ActiveDocument.MailMerge.DataSource.ActiveRecord
' select next record
ActiveDocument.MailMerge.DataSource.ActiveRecord = wdNextRecord
'count
num = num + 1
' check if there are new ones
Loop While ActiveDocument.MailMerge.DataSource.ActiveRecord <> lastone
' notify user
MsgBox (Str(num) + " pages printed!")
End If
End Sub
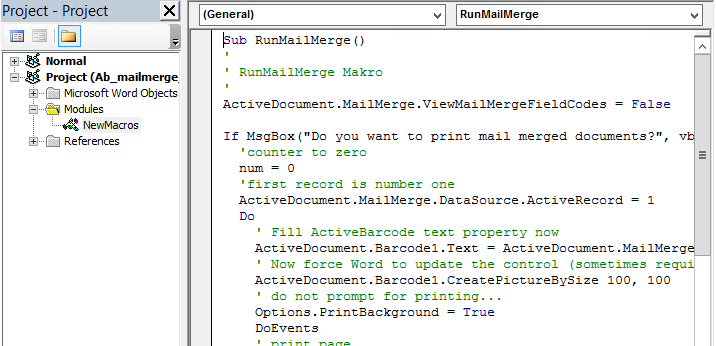
Agora, ajuste a macro para o documento de fusão de correio:
Se o nome do seu objeto de código de barras não for Barcode1, altere-o na macro (marca amarela esquerda na captura de tela).
Agora você alterar o nome do campo de sua fonte de dados, que deve ser usado para o código de barras. Neste exemplo, "ProductCode" é usado (marca amarela direita na captura de tela). Altere o nome dentro das aspas.
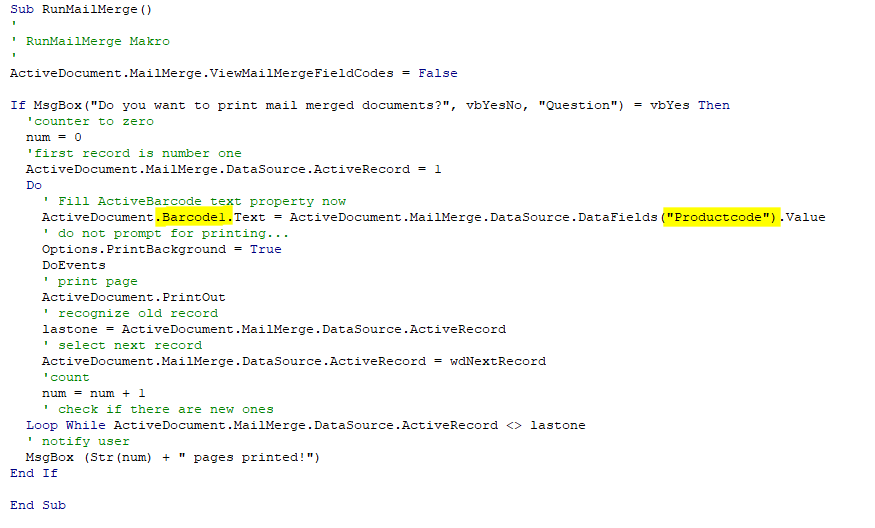
Guarde o documento e inicie a macro para uma impressão de teste.
Dica: Inicie a impressão de teste com muito poucos conjuntos de dados, de modo que não haja muitas impressões incorretas em caso de erro ou engano.
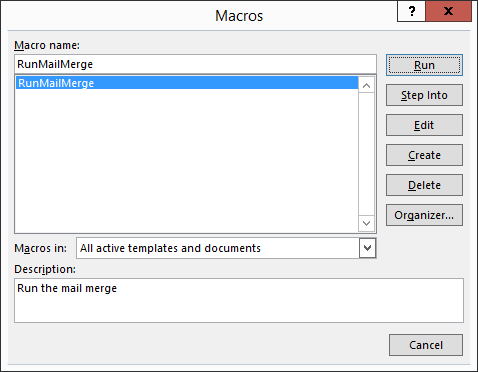
Feito.![]() Se você tiver colocado a macro não no documento propriamente dito, mas, por exemplo, em normal. ponto, o documento não deve estar no modo de design quando você executa a macro. Isso causará um erro. Portanto, desligue o modo de design antes de executar a macro.
Se você tiver colocado a macro não no documento propriamente dito, mas, por exemplo, em normal. ponto, o documento não deve estar no modo de design quando você executa a macro. Isso causará um erro. Portanto, desligue o modo de design antes de executar a macro.
Se você precisar de suporte ou uma solução individual para personalização de suas necessidades, podemos oferecer suporte.