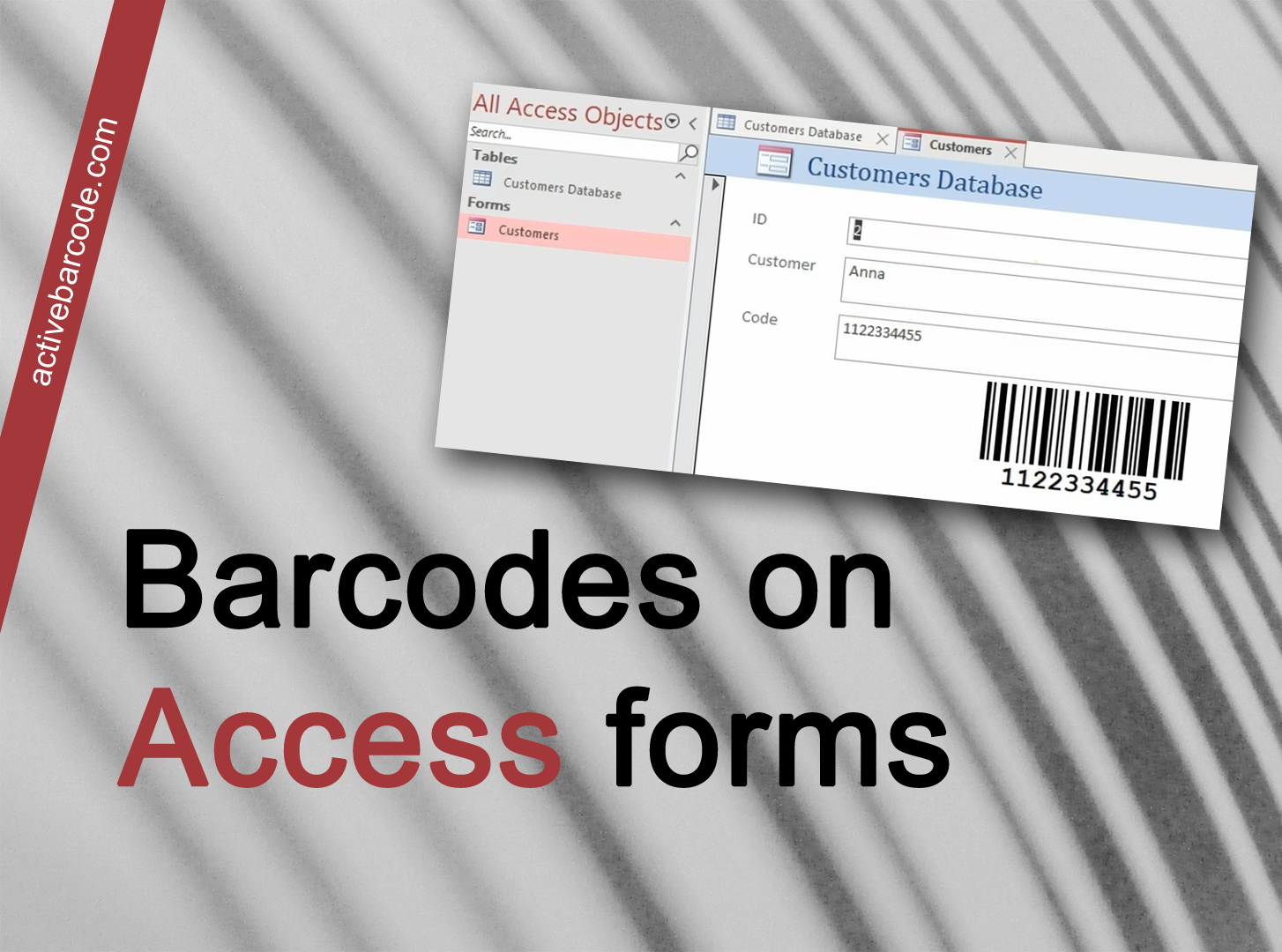Códigos de barras em formulários de banco de dados do Access
Vamos mostrar-lhe como adicionar um código de barras a uma base de dados do Access e ligá-lo a um campo de dados.
Em primeiro lugar, inicie o Access e crie uma nova base de dados ou abra uma já existente à qual pretende adicionar um código de barras. Uma base de dados simples pode ter o seguinte aspeto:
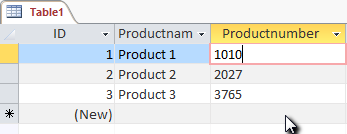
Em seguida, crie um novo formulário e adicione o controlo ActiveBarcode ao formulário. Você deve estar no Design Mode para fazer isso.
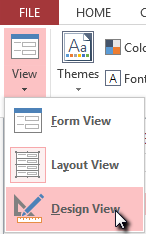
Selecione o separador Design. Clique no botão Inserir controlo ActiveX a partir da gama de Controlos.
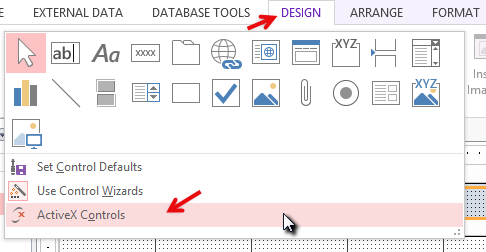
Aparecerá uma caixa de diálogo. Selecione ActiveBarcode e clique em OK. Agora o objeto de código de barras será colocado no seu formulário. Trata-se de um código de barras normalizado do tipo EAN-128. Este é o tipo predefinido.
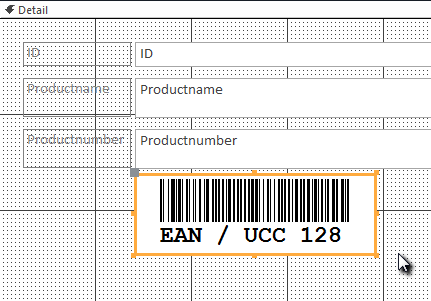
Pode agora modificar este código de barras. Pode alterar o tipo, o texto, as cores, etc. Para o fazer, clique com o botão direito do rato no código de barras. Abre-se um menu pop-up: Selecione ActiveBarcode Object seguido de Properties. A caixa de diálogo de propriedade ActiveBarcode será aberta. Você pode modificar o código de barras como quiser aqui.
Por exemplo, pode alterar o tipo para qualquer tipo de código de barras suportado pelo ActiveBarcode: QR Code,
GS1/EAN-128,
Data Matrix,
GTIN/EAN-13,
Code 39,
Code 93,
GS1-Data Matrix,
Code 128,
PDF417,
DUN-14,
EAN-8,
EAN-14,
EAN-18,
ISBN,
ITF-14,
NVE,
PZN8,
SCC-14,
SSCC-18,
...
Em seguida, associamos a propriedade text dos controlos (o conteúdo dos códigos de barras) ao campo de dados Productnumber da base de dados. Selecione o separador Design. Clique no botão Folha de propriedades na gama de Ferramentas.
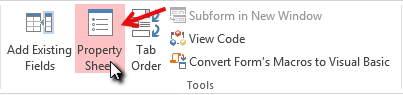
Procure a entrada Control Source e altere-a para Productnumber. Esta é a ligação de dados:
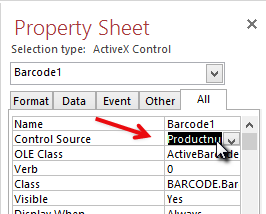
Agora, feche o modo de conceção do formulário e observe o resultado abrindo simplesmente o formulário:
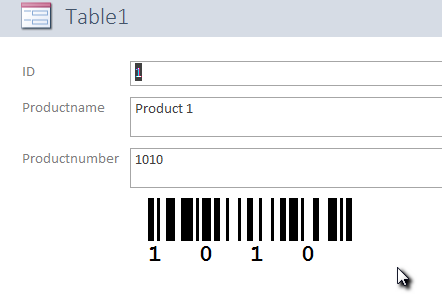
O controlo do código de barras está ligado ao campo da base de dados e mostra o número do produto do conjunto de dados atual como código de barras EAN-128.