Incorpore um código de barras em uma apresentação do PowerPoint
PowerPoint 365, 2024, 2021, 2019, 2016, 2013, 2010, 2007, 2003
| Está disponível um suplemento para o PowerPoint 2010 ou mais recente. Isto torna muito mais fácil trabalhar com códigos de barras. Leia este tutorial passo a passo para o PowerPoint Add-in. |
1
Primeiro, inicie o PowerPoint e crie um novo documento ou abra um já existente.
Certifique-se de ter configurado o PowerPoint de modo que a guia Desenvolvedor seja mostrada na faixa de opções. Caso contrário, vá para Opções do PowerPoint:
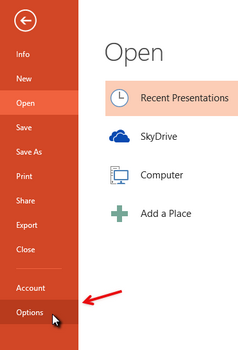
2
Selecione Personalizar Faixa de Opções e active a opção Desenvolvedor. Em seguida, feche a janela de opções.
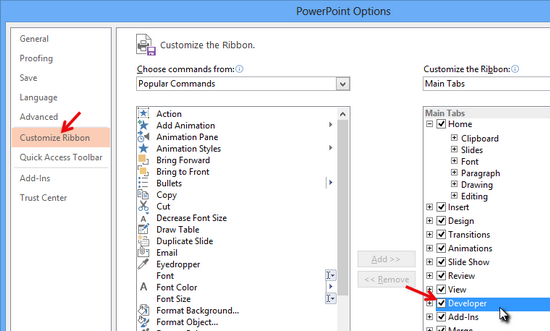
3
Pode agora incorporar o elemento de controlo ActiveBarcode no seu documento do PowerPoint. Selecione o separador Programador. Clique no botão Mais controlos da secção Controlos.
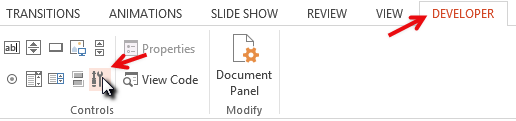
4
Aparece uma caixa de diálogo no ecrã:
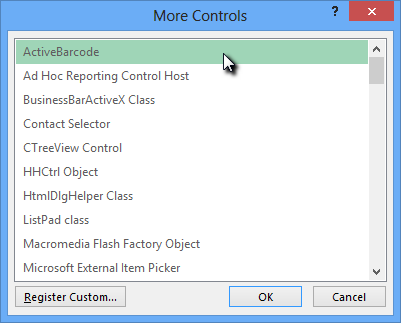
5
Selecione ActiveBarcode e clique em OK. Um código de barras será criado dentro do seu documento. Ele será um código de barras padrão EAN-128. Este é o tipo padrão. Você pode alterá-lo para qualquer tipo de código de barras suportado pelo ActiveBarcode: QR Code, GS1/EAN-128, Data Matrix, GTIN/EAN-13, Code 39, Code 93, GS1-Data Matrix, Code 128, PDF417, DUN-14, EAN-8, EAN-14, EAN-18, ISBN, ITF-14, NVE, PZN8, SCC-14, SSCC-18, ...
Pode agora modificar este código de barras. Pode alterar o tipo, o texto, as cores, etc. Para o fazer, clique com o botão direito do rato no código de barras. Abre-se um menu pop-up:
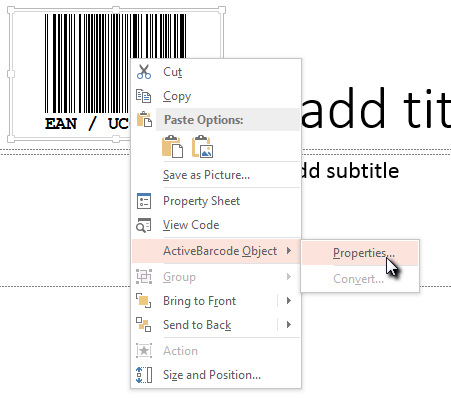
6
Selecione ActiveBarcode Object seguido de Properties. A caixa de diálogo de propriedade ActiveBarcode será aberta. Você pode modificar o código de barras como quiser aqui.