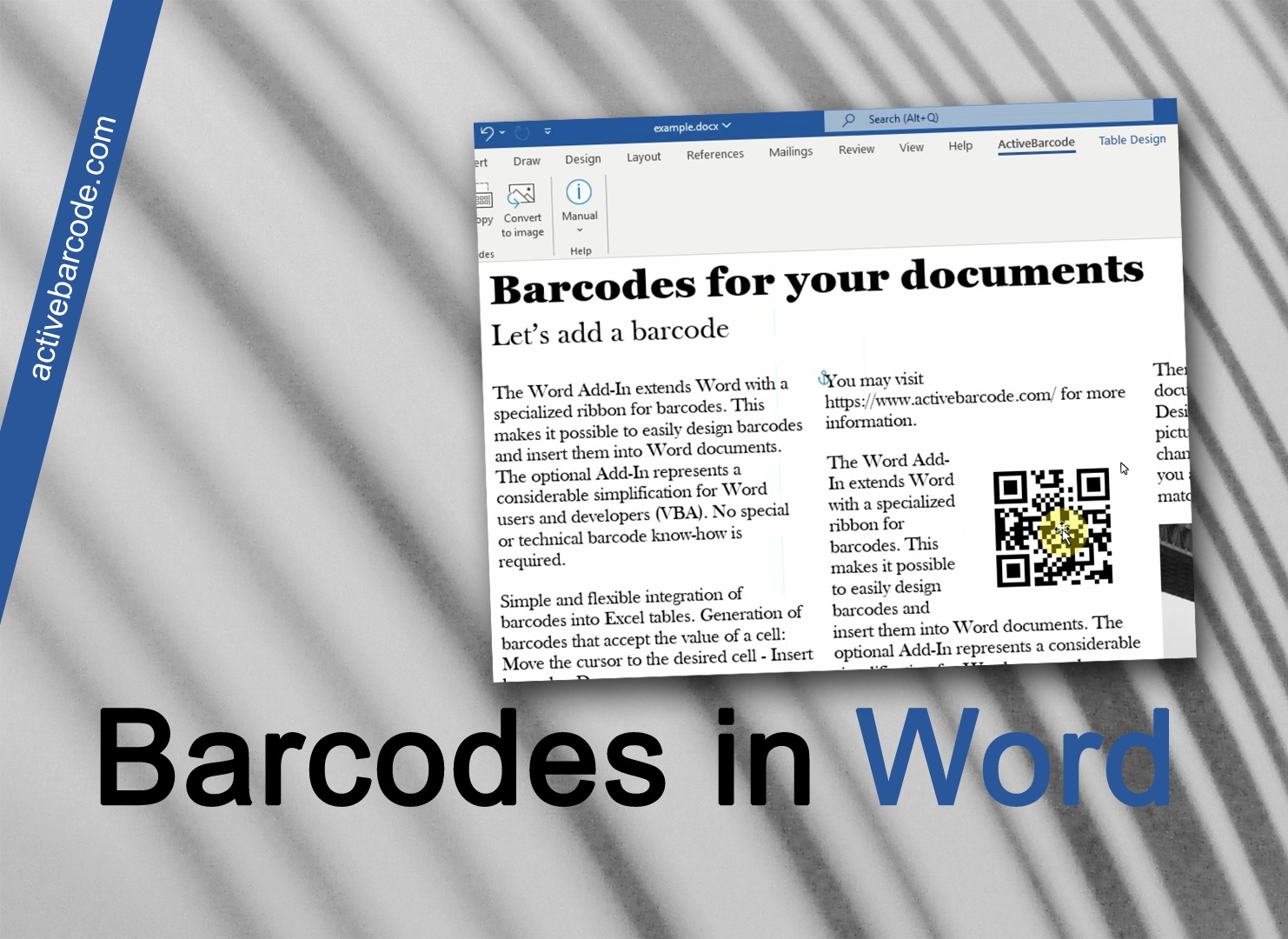Como incorporar um código de barras em um documento usando o Add-In
Neste exemplo, mostramos-lhe como utilizar o suplemento do Word para incluir um código de barras num documento.
Para o fazer, mude para o separador "ActiveBarcode" do friso do menu:
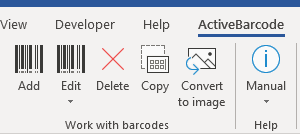
Para inserir um novo código de barras no seu documento, clique no botão "Adicionar" do grupo "Trabalhar com códigos de barras". Abre-se uma caixa de diálogo na qual pode definir o código de barras de acordo com as suas necessidades:
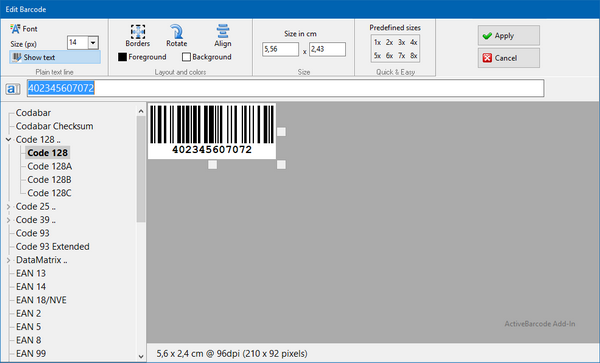
Introduza aqui o texto a codificar e selecione uma simbologia de código de barras a partir da lista de tipos de códigos de barras. Por exemplo, pode selecionar um dos seguintes tipos: QR Code,
GS1/EAN-128,
Data Matrix,
GTIN/EAN-13,
Code 39,
Code 93,
GS1-Data Matrix,
Code 128,
PDF417,
DUN-14,
EAN-8,
EAN-14,
EAN-18,
ISBN,
ITF-14,
NVE,
PZN8,
SCC-14,
SSCC-18,
...
e outros.
Agora, defina o tamanho e outras propriedades, se necessário. Pode encontrar uma visão geral pormenorizada das opções da caixa de diálogo do código de barras aqui:
O diálogo do código de barras do Add-In
Agora clique em "Aplicar" para incorporar o código de barras no documento:
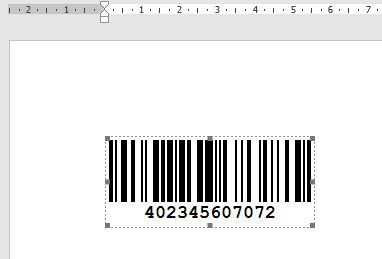
Feito!