Access
Códigos de barras em formulários de banco de dados do Access
Códigos de barras em formulários de banco de dados do Access
Access 365, 2021, 2019, 2016, 2013, 2010
Aqui mostramos como adicionar um código de barras em um banco de dados do Access e vinculá-lo a um campo. Primeiro inicie o Access e crie um novo banco de dados ou abra um banco de dados já existente no que você deseja adicionar um código de barras. Um banco de dados simples poderia ser assim:
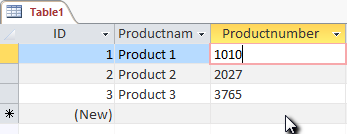
Em seguida, crie um novo formulário e adicione o controle ActiveBarcode ao formulário. Você deve estar em "modo de design" para fazer isso.
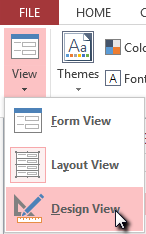
Selecione a "guia Desenvolvedor". Clique no botão "Inserir controle ActiveX" do intervalo de "controles".
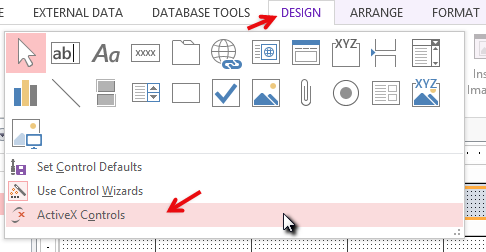
Aparecerá uma caixa de diálogo. Selecione "ActiveBarcode" aqui e clique em OK. Agora o objeto de código de barras será colocado em seu formulário. Este será um código de barras padrão do tipo EAN-128. Este é o tipo padrão.
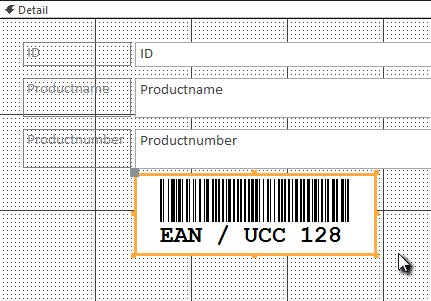
Agora você pode modificar este código de barras. Você pode mudar o tipo, o texto, as cores etc. Para este clique dentro do código de barras com o botão direito do mouse. Um menu pop-up será aberto. Selecione "ActiveBarcode-Object" e, em seguida, "Propriedades...". A caixa de diálogo de propriedade do activebarcode será aberta. Aqui você pode modificar o código de barras como você gosta. Por exemplo, você pode alterar o tipo para qualquer tipo de código de barras suportado pelo ActiveBarcode: QR Code, GS1/EAN-128, Data Matrix, GTIN/EAN-13, Code 39, Code 93, GS1-Data Matrix, Code 128, PDF417, DUN-14, EAN-8, EAN-14, EAN-18, ISBN, ITF-14, NVE, PZN8, SCC-14, SSCC-18, ...
Em seguida, vinculamos a propriedade de texto de controles (o conteúdo de códigos de barras) ao campo de dados "ProductNumber" do banco de dados.
Selecione a "guia Desenvolvedor". Clique no botão "página de propriedades" do intervalo de "ferramentas".
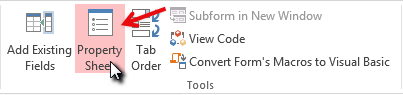
Dê uma olhada para a entrada "fonte de controle" e alterá-lo para "ProductNumber". Esta é a vinculação de dados:
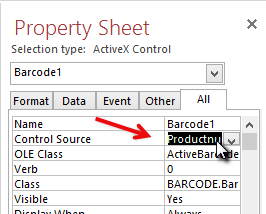
Agora feche o modo de design do formulário e ver o resultado por simples abrindo o formulário:
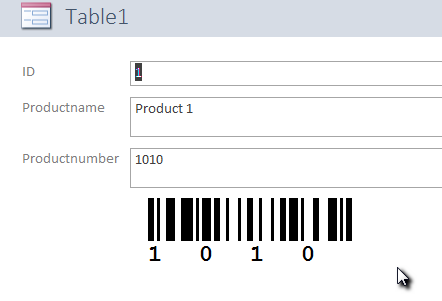
O controle de código de barras é vinculado ao campo de base de dados e mostra o número do produto do conjunto de dados atual como código de barras EAN-128.
Incorporar e vincular um controle ActiveBarcode em relatórios é muito semelhante.
Uma última dica: um relatório é projetado em uma resolução mais baixa que ele está usando durante A impressão. Por isso, é necessário que você crie o controle de código de barras com um tamanho de fonte muito maior do que você usaria normalmente. Caso contrário, a linha de texto o código de barras pode ser muito pequena na sua impressão.