Word
Perguntas mais frequentes
Standard ou superior
O objeto código de barras não pode ser inserido no meu documento ("Cannot insert object").Link
Eu tento adicionar um objeto ActiveBarcode e recebo uma caixa de diálogo de erro mostrando "Não é possível inserir objeto" ou "Falha ao inicializar o objeto ActiveBarcode".
Isto pode acontecer porque a Microsoft alterou os valores predefinidos para as definições de segurança ActiveX numa nova instalação de qualquer produto Office.
O ActiveBarcode utiliza a tecnologia ActiveX, pelo que é necessário activá-la.
Sugerimos que defina as definições de segurança para as predefinições antigas que a Microsoft utilizava no passado. Para tal, abra a caixa de diálogo Opções e selecione "Centro de Confiança" no menu do lado esquerdo.
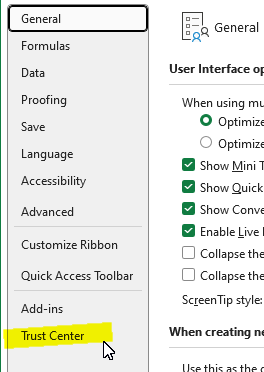
Se o tiver feito, vá para a direita da caixa de diálogo e clique no botão "Definições do Centro de Confiança".
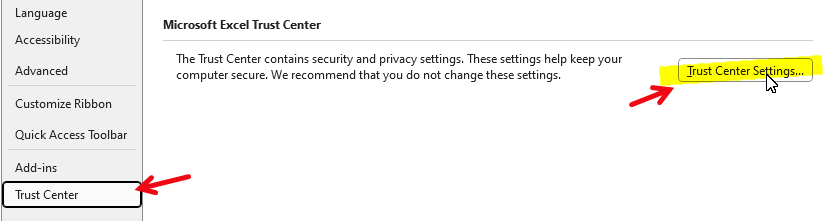
No Centro de Confiança, clique em "Definições ActiveX" no menu do lado esquerdo. As opções ActiveX são apresentadas à direita.
Aqui pode ver que o ActiveX está totalmente desativado.
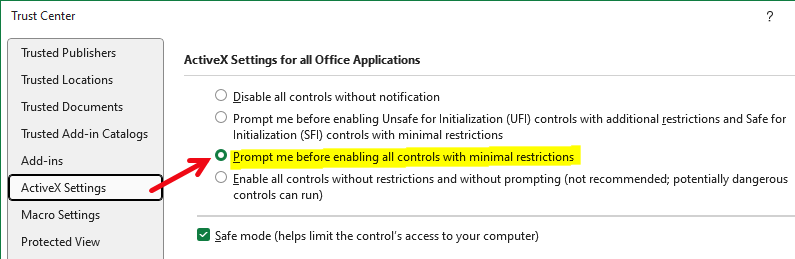
Recomendamos que selecione "Pedir-me antes de ativar todos os controlos com restrições mínimas".
Clique em OK para terminar e guardar as suas novas definições.
Para mais informações sobre a alteração no Office, consulte o artigo de suporte da Microsoft:
ActiveX controls are disabled by default in Microsoft 365 and Office 2024
O ActiveBarcode utiliza a tecnologia ActiveX, pelo que é necessário activá-la.
Sugerimos que defina as definições de segurança para as predefinições antigas que a Microsoft utilizava no passado. Para tal, abra a caixa de diálogo Opções e selecione "Centro de Confiança" no menu do lado esquerdo.
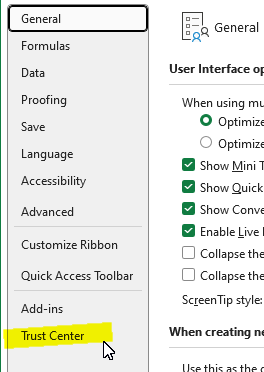
Se o tiver feito, vá para a direita da caixa de diálogo e clique no botão "Definições do Centro de Confiança".
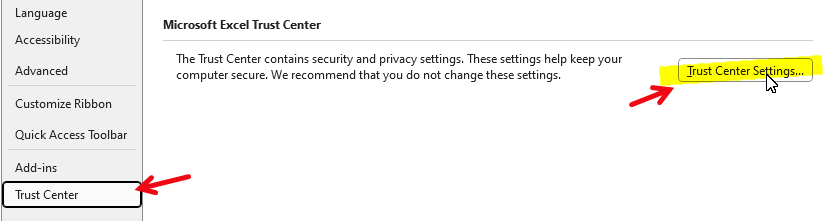
No Centro de Confiança, clique em "Definições ActiveX" no menu do lado esquerdo. As opções ActiveX são apresentadas à direita.
Aqui pode ver que o ActiveX está totalmente desativado.
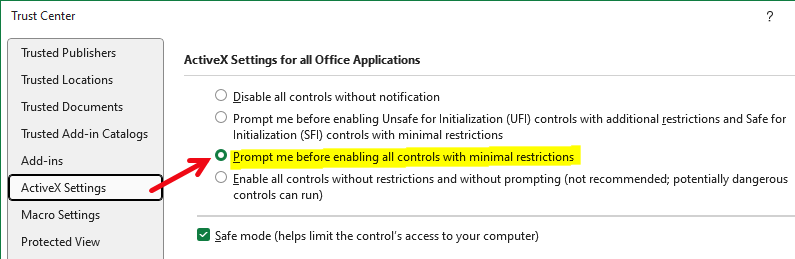
Recomendamos que selecione "Pedir-me antes de ativar todos os controlos com restrições mínimas".
Clique em OK para terminar e guardar as suas novas definições.
Para mais informações sobre a alteração no Office, consulte o artigo de suporte da Microsoft:
ActiveX controls are disabled by default in Microsoft 365 and Office 2024
Código de barras não modificável?Link
Por que não posso mudar o código de barras, movê-lo ou redimensioná-lo?
Para poder editar o objeto de código de barras, você deve ativar o modo de design.
Use este botão para mudar para o modo de design:

Em seguida, você poderá alterar o código de barras clicando no código de barras com o botão direito do mouse.
Use este botão para mudar para o modo de design:
Em seguida, você poderá alterar o código de barras clicando no código de barras com o botão direito do mouse.
Não posso mudar o código de barras depois de fechar o documento.Link
Criei um documento com o objeto de código de barras, salvei-o e depois fechei-o. Da próxima vez que eu abri-lo, não posso mudar o objeto de código de barras.
Isso tem algo a ver com as configurações de segurança do seu Office, Excel, Access ou Word.
O componente ActiveX é bloqueado pelas configurações de segurança ao abrir o arquivo.
Pode alterar esta situação abrindo o documento a partir de uma localização fiável:
1. Clique no botão Microsoft Office e clique no botão Opções.
2. Clique em Trust Center, clique em Configurações do Centro de Confiança e, em seguida, clique em Localização Confiável.
3. Adicione o caminho do seu arquivo de documento aos locais confiáveis.
O componente ActiveX é bloqueado pelas configurações de segurança ao abrir o arquivo.
Pode alterar esta situação abrindo o documento a partir de uma localização fiável:
1. Clique no botão Microsoft Office e clique no botão Opções.
2. Clique em Trust Center, clique em Configurações do Centro de Confiança e, em seguida, clique em Localização Confiável.
3. Adicione o caminho do seu arquivo de documento aos locais confiáveis.
Código de barras em tabelas e rótulos do WordLink
Um código de barras não pode ser inserido em uma tabela ou etiqueta. O código de barras sempre aparece fora da mesa ou rótulo.
Se você quiser inserir o código de barras em uma tabela ou um rótulo, a configuração padrão é que um novo objeto é sempre colocado "sobre o texto". Isso significa que o código de barras não pode ser arrastado para uma mesa. Ele sempre pula acima ou abaixo da posição desejada. Executar as seguintes etapas para remediar a situação:
Clique com o botão direito do mouse no código de barras. Um menu é exibido e você seleciona "Objeto de formato..."
Aparece um diálogo; clique na aba "Posição" aqui.
O campo "Colocar sobre texto" não deve ser selecionado para que o código de barras possa ser colocado em uma tabela.
Clique com o botão direito do mouse no código de barras. Um menu é exibido e você seleciona "Objeto de formato..."
Aparece um diálogo; clique na aba "Posição" aqui.
O campo "Colocar sobre texto" não deve ser selecionado para que o código de barras possa ser colocado em uma tabela.
{CONTROL ACTIVEBARCODE.BarcodeCtrl.\s}Link
O controle não é visível e é exibido {CONTROL ACTIVEBARCODE.BarcodeCtrl.\s}
Isso acontece por causa de configurações erradas no Word. Vá para o diálogo de opções do Word e altere a configuração de "Funções de campo" para não ativo. Em seguida, o código de barras será exibido corretamente como uma imagem e não como uma "função de campo".
Altere o texto do código de barras com uma macro VBALink
Como alterar o texto codificado do código de barras com uma macro VBA?
Use o seguinte comando para alterar o texto de um código de barras:
ActiveDocument.Barcode1.Text = "12345"Aqui se supõe que o objeto de código de barras tem a designação "Barcode1".
Altere automaticamente o conteúdo dos códigos de barras antes de imprimirLink
Gostaríamos de adicionar um código de barras a uma carta. O código de barras deve ser adicionado automaticamente em cada letra.
Primeiro adicione o objeto ActiveBarcode em seu documento. Posicione o código de barras e defina as propriedades básicas.
Confira o guia passo a passo para inserir o objeto de código de barras em um documento do Word.
Para atualizar automaticamente o conteúdo dos códigos de barras antes de imprimir use uma macro VBA:
Neste exemplo, a data atual é codificada. Mas você pode alterar a propriedade de texto para qualquer dado conforme desejado para o seu fluxo de trabalho.
Ambos os procedimentos "FilePrint" e "FilePrintDefault" interceptam o processo de impressão, ambos chamam de "SetBarcode" e continuam o processo de impressão.
Confira o guia passo a passo para inserir o objeto de código de barras em um documento do Word.
Para atualizar automaticamente o conteúdo dos códigos de barras antes de imprimir use uma macro VBA:
Private Sub SetBarcode()Na função "SetBarcode" você pode personalizar o conteúdo do código de barras de acordo com suas necessidades.
'Set the barcodes content (text property)
Barcode1.Text = Date
End Sub
Sub FilePrint() ' replaces normal printing via dialog
' Sets the barcode content before printing
SetBarcode
' Now launch printing:
Dialogs(wdDialogFilePrint).Show
End Sub
Sub FilePrintDefault() ' replaces default printing (no dialog)
' Sets the barcode content before printing
SetBarcode
' Now launch printing:
ActiveDocument.PrintOut Background:=False
End Sub
Neste exemplo, a data atual é codificada. Mas você pode alterar a propriedade de texto para qualquer dado conforme desejado para o seu fluxo de trabalho.
Ambos os procedimentos "FilePrint" e "FilePrintDefault" interceptam o processo de impressão, ambos chamam de "SetBarcode" e continuam o processo de impressão.
Adicionando um objeto de código de barras com uma macro VBALink
Como colocar um código de barras automaticamente em um documento do Word usando uma macro VBA?
Use o seguinte código para criar um código de barras na posição dos cursores:
Para acessar as propriedades e métodos use código como este:
Temos uma extensa documentação para mostrar como usar o objeto de código de barras com VBA..
Set ab = Selection.InlineShapes.AddOLEObject(ClassType:="ACTIVEBARCODE.BarcodeCtrl.1", FileName:="", LinkToFile:=False, DisplayAsIcon:=False)Para acessar as propriedades, agora você pode usar a variável ab assim: ab.width=200
Para acessar as propriedades e métodos use código como este:
With ab.OLEFormatAgora você pode acessar as propriedades usando a variável abobjeto.
.Activate
Set abobject = .Object
End With
abobject.Text = "987698769812"
Temos uma extensa documentação para mostrar como usar o objeto de código de barras com VBA..
Códigos de barras nas folhas de etiquetas do WordLink
Como posso usar o Word para imprimir uma folha de etiquetas com códigos de barras que têm numeração consecutiva?
Use esta macro VBA simples, que você pode usar como uma estrutura básica e adaptar-se às suas necessidades:
Sub barcodelabels()
' Create a label sheet and automatically add barcodes to the labels.
'
' 1. Create label sheet:
' Use a sheet with 8 labels. Use name to select the sheet.
'
Application.MailingLabel.DefaultPrintBarCode = False
Application.MailingLabel.CreateNewDocument Name:="Herma 4626", Address:="" _
, AutoText:="ExtrasEtikettenErstellen1", LaserTray:=wdPrinterManualFeed
'
' 2. for loop to create 8 barcodes:
'
For i = 1 To 8
' Create a barcode:
Selection.ParagraphFormat.Alignment = wdAlignParagraphCenter
Set ab=Selection.InlineShapes.AddOLEObject(ClassType:="ACTIVEBARCODE.BarcodeCtrl.1", _
FileName:="", LinkToFile:=False, DisplayAsIcon:=False)
With ab.OLEFormat
.Activate
Set ab = .Object
End With
'
' 3. Set the text of the barcode:
' This can also be a dynamic serialnumber.
'
ab.Text = "987698769812"
'
' Next label.
'
Selection.MoveRight Unit:=wdCell
Next i
End Sub
Manuais de utilização para versões mais antigas do Office.Link
Dispõe de manuais passo a passo para versões mais antigas do Office?
Pode descarregar manuais para versões anteriores do Office como PDFs aqui:
ActiveBarcode-Excel-2007-EN.pdf (English)
ActiveBarcode-Excel-2007-DE.pdf (German)
ActiveBarcode-Excel-97-2000-XP-2003-EN.pdf (English)
ActiveBarcode-Excel-97-2000-XP-2003-DE.pdf (German)
ActiveBarcode-Word-2007-EN.pdf (English)
ActiveBarcode-Word-2007-DE.pdf (German)
ActiveBarcode-Word-97-2000-XP-2003-EN.pdf (English)
ActiveBarcode-Word-97-2000-XP-2003-DE.pdf (German)
ActiveBarcode-Access-Reports-2007-EN.pdf (English)
ActiveBarcode-Access-Reports-2007-DE.pdf (German)
ActiveBarcode-Access-Reports-2000-XP-2003-EN.pdf (English)
ActiveBarcode-Access-Reports-2000-XP-2003-DE.pdf (German)
ActiveBarcode-Access-Forms-2007-EN.pdf (English)
ActiveBarcode-Access-Forms-2007-DE.pdf (German)
ActiveBarcode-Access-Forms-2000-XP-2003-EN.pdf (English)
ActiveBarcode-Access-Forms-2000-XP-2003-DE.pdf (German)
ActiveBarcode-Excel-2007-EN.pdf (English)
ActiveBarcode-Excel-2007-DE.pdf (German)
ActiveBarcode-Excel-97-2000-XP-2003-EN.pdf (English)
ActiveBarcode-Excel-97-2000-XP-2003-DE.pdf (German)
ActiveBarcode-Word-2007-EN.pdf (English)
ActiveBarcode-Word-2007-DE.pdf (German)
ActiveBarcode-Word-97-2000-XP-2003-EN.pdf (English)
ActiveBarcode-Word-97-2000-XP-2003-DE.pdf (German)
ActiveBarcode-Access-Reports-2007-EN.pdf (English)
ActiveBarcode-Access-Reports-2007-DE.pdf (German)
ActiveBarcode-Access-Reports-2000-XP-2003-EN.pdf (English)
ActiveBarcode-Access-Reports-2000-XP-2003-DE.pdf (German)
ActiveBarcode-Access-Forms-2007-EN.pdf (English)
ActiveBarcode-Access-Forms-2007-DE.pdf (German)
ActiveBarcode-Access-Forms-2000-XP-2003-EN.pdf (English)
ActiveBarcode-Access-Forms-2000-XP-2003-DE.pdf (German)
Aviso de segurança ao abrir documentos do Office 2003Link
Recebo mensagens de segurança ao abrir documentos do Word ou Excel no escritório 2003. Como isso pode ser evitado sem baixar o nível de segurança?
Infelizmente, não existe uma solução tão elegante para o Office 2003 quanto para versões posteriores com locais confiáveis. No entanto, é possível interromper a consulta em geral para controles ActiveX no Office 2003, inserindo uma chave no Registro do Windows. Note que esta solução não é apenas para o ActiveBarcode, mas para todos os controles ActiveX.
A entrada do registro diz:
"UFIControls"=dword:00000001
Recomendamos realizar um backup antes de alterar o registro.
A entrada do registro diz:
[HKEY_CURRENT_USER\Software\Microsoft\Office\Common\Security]
"UFIControls"=dword:00000001
Recomendamos realizar um backup antes de alterar o registro.