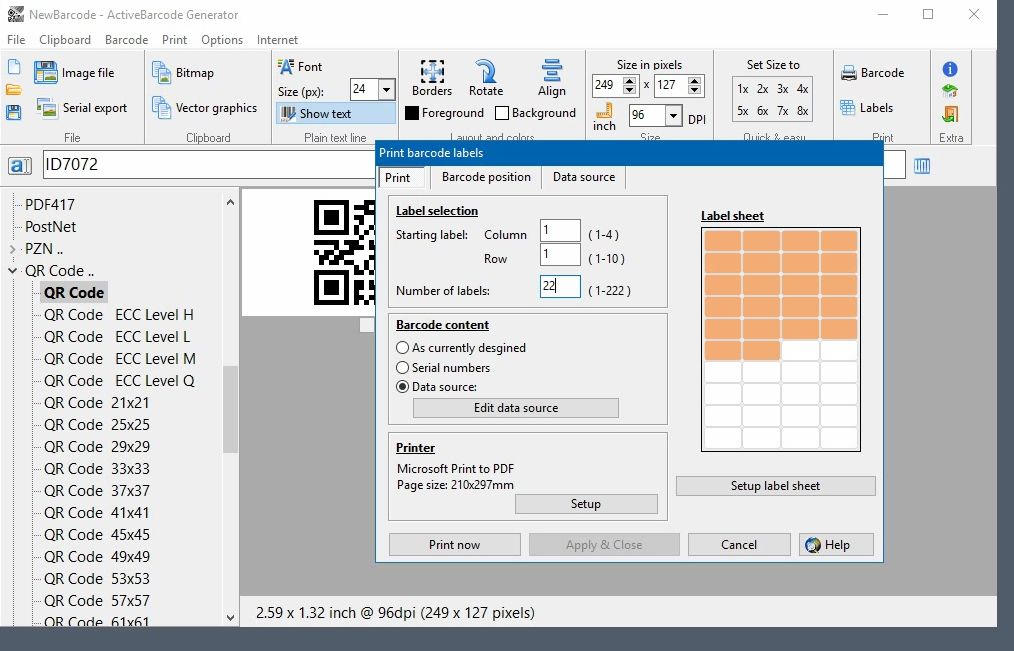Como imprimir etiquetas com dados importados
Neste exemplo, mostramos-lhe como utilizar dados de uma folha de cálculo para imprimir etiquetas:
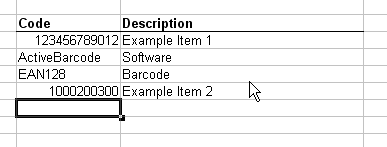
Neste exemplo, os valores da coluna Código serão usados como fonte de dados para os rótulos. Para o fazer, copie os dados para a área de transferência do Windows. Comece por selecionar os dados que pretende utilizar:
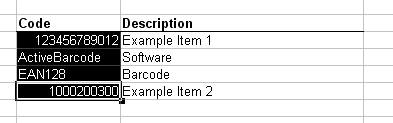
Agora, copie os dados selecionados para a área de transferência do Windows, selecionando Copiar no menu Editar.
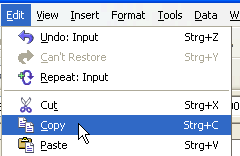
Em seguida, abra o ActiveBarcode Generator. Ajuste o código de barras de acordo com as suas necessidades, por exemplo, tipo e tamanho. Se ainda não tiver configurado o tipo de folha de etiquetas, selecione Configurar Folha de Etiquetas no menu Imprimir.
Continue selecionando a função Rótulos que contêm códigos de barras no menu Imprimir. Clique no separador Fonte de dados. É apresentada a seguinte caixa de diálogo:

Clique no botão Colar aqui. Os dados copiados da folha de cálculo serão importados para a fonte de dados da etiqueta.
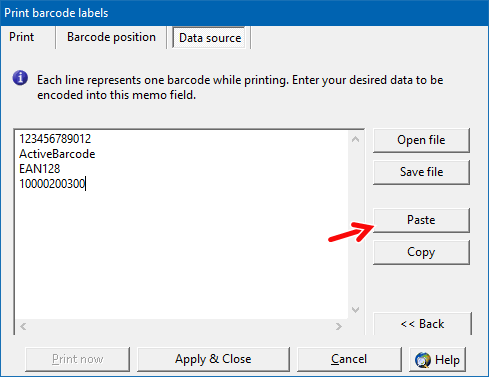
Também pode abrir o separador Posição do código de barras para ajustar a posição e o tamanho do código de barras na etiqueta.
Para começar a imprimir, mude para o separador Imprimir. Na secção Conteúdo do código de barras, selecione Fonte de dados. Em seguida, defina a etiqueta inicial e o número de etiquetas que pretende imprimir.
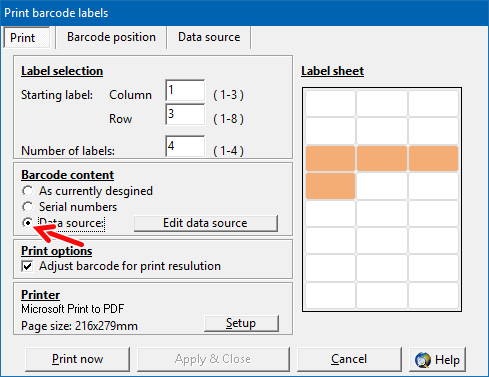
Por fim, clique no botão Imprimir para iniciar a impressão das etiquetas.