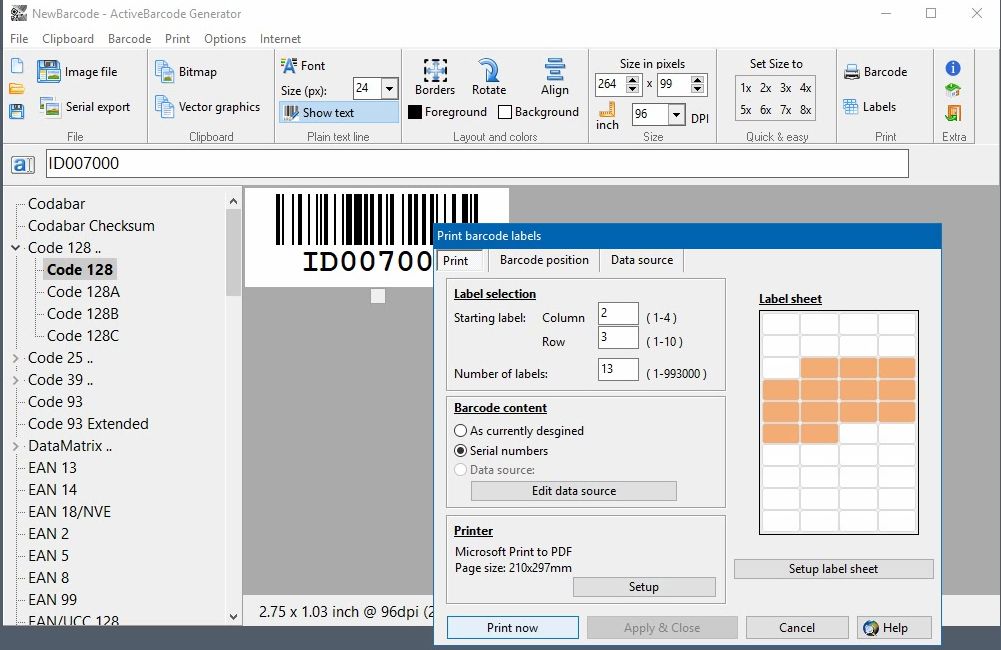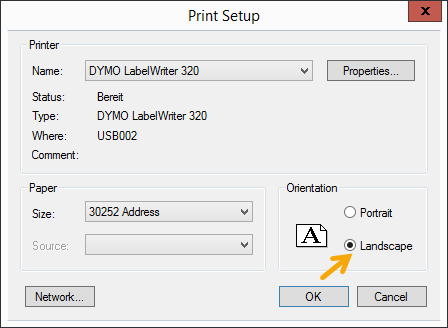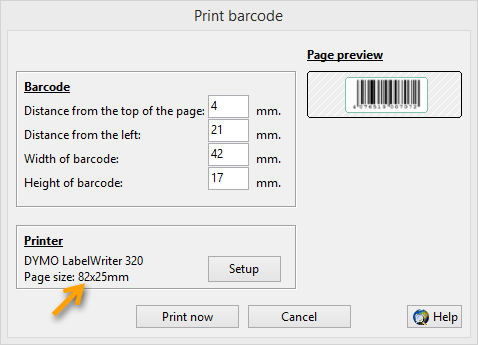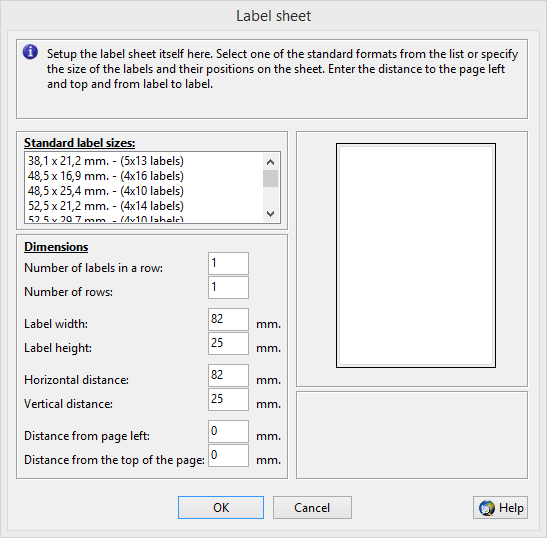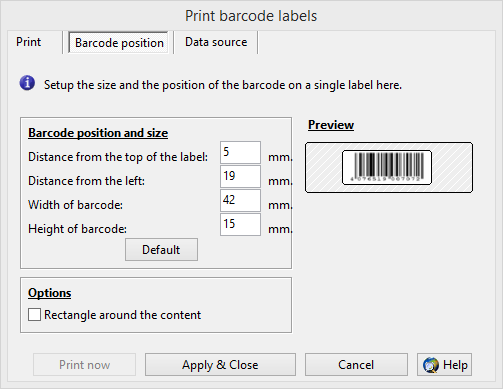Imprimir etiquetas de código de barras com o gerador
Primeiro, inicie o ActiveBarcode Generator e crie o código de barras pretendido.
Configurar a folha de etiquetas
Para configurar as dimensões das etiquetas e da folha de etiquetas, selecione primeiro a função Configurar folha de etiquetas... do menu Imprimir. Aparecerá a seguinte caixa de diálogo: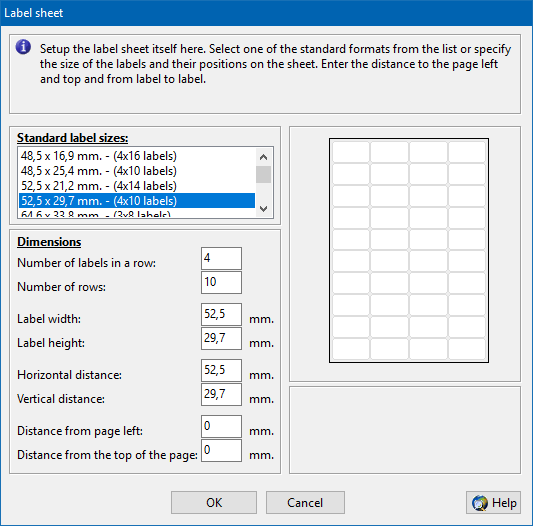
Selecione a definição de folha de etiquetas pretendida na lista de folhas de etiquetas predefinidas. Se a folha de que necessita não estiver disponível nesta lista, continue a configurar a folha de etiquetas para si:
Introduzir as dimensões necessárias das etiquetas em milímetros. Observe a imagem à direita da caixa de diálogo para ver que valores são necessários. Note-se que algumas folhas de etiquetas não têm margens não utilizadas. Neste caso, introduz-se simplesmente 0 para eles.
Depois de introduzir todos os dados corretamente, prima o botão Ok.
Imprimir as etiquetas
Selecione a função Rótulos... do menu Imprimir. Pode especificar o tamanho e a posição do código de barras na etiqueta. Se quiser fazer isto, clique no separador Posição do código de barras. Aparecerá a seguinte caixa de diálogo: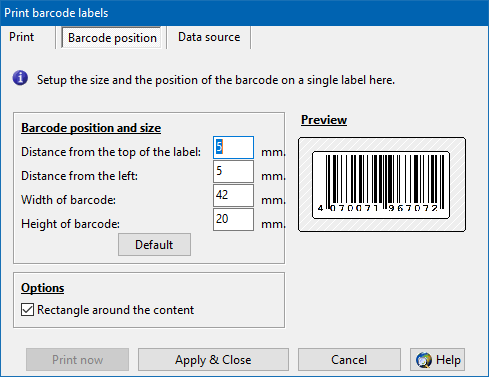
Utilize uma régua para medir a posição e o tamanho exactos da área onde o código de barras será impresso. São necessários 4 valores:
- Distância a partir do topo da etiqueta
- Distância a partir da esquerda da etiqueta
- Largura do código de barras
- Altura do código de barras
Depois de introduzir todos os dados corretamente, volte ao separador Imprimir.
Agora selecione as etiquetas que pretende imprimir. Aparecerá a seguinte caixa de diálogo:
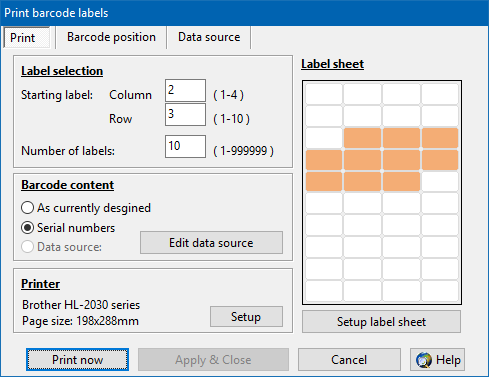
Em primeiro lugar, selecione a etiqueta com que pretende começar a imprimir, introduzindo a linha e a coluna. Em seguida, especifique o número de etiquetas que pretende imprimir. O gráfico à direita apresenta visualmente as etiquetas selecionadas.
Existem opções de impressão disponíveis:
Na sua conceção atual:
O código de barras que tem atualmente desenhado no ActiveBarcode Generator será impresso.
Números de série:
Com esta opção pode criar etiquetas com números de série a partir do texto atual dos códigos de barras. Esta opção só está disponível se os números de série forem possíveis com a definição atual do texto do código de barras, ou seja, se tiverem de ser numéricos.
Fonte de dados:
Pode utilizar a Fonte de Dados para importar dados.
Exemplo de utilização da fonte de dados.
Por fim, prima o botão Imprimir agora e as etiquetas de código de barras serão impressas.