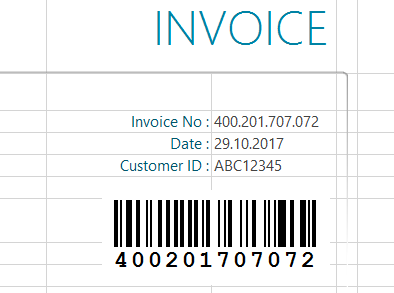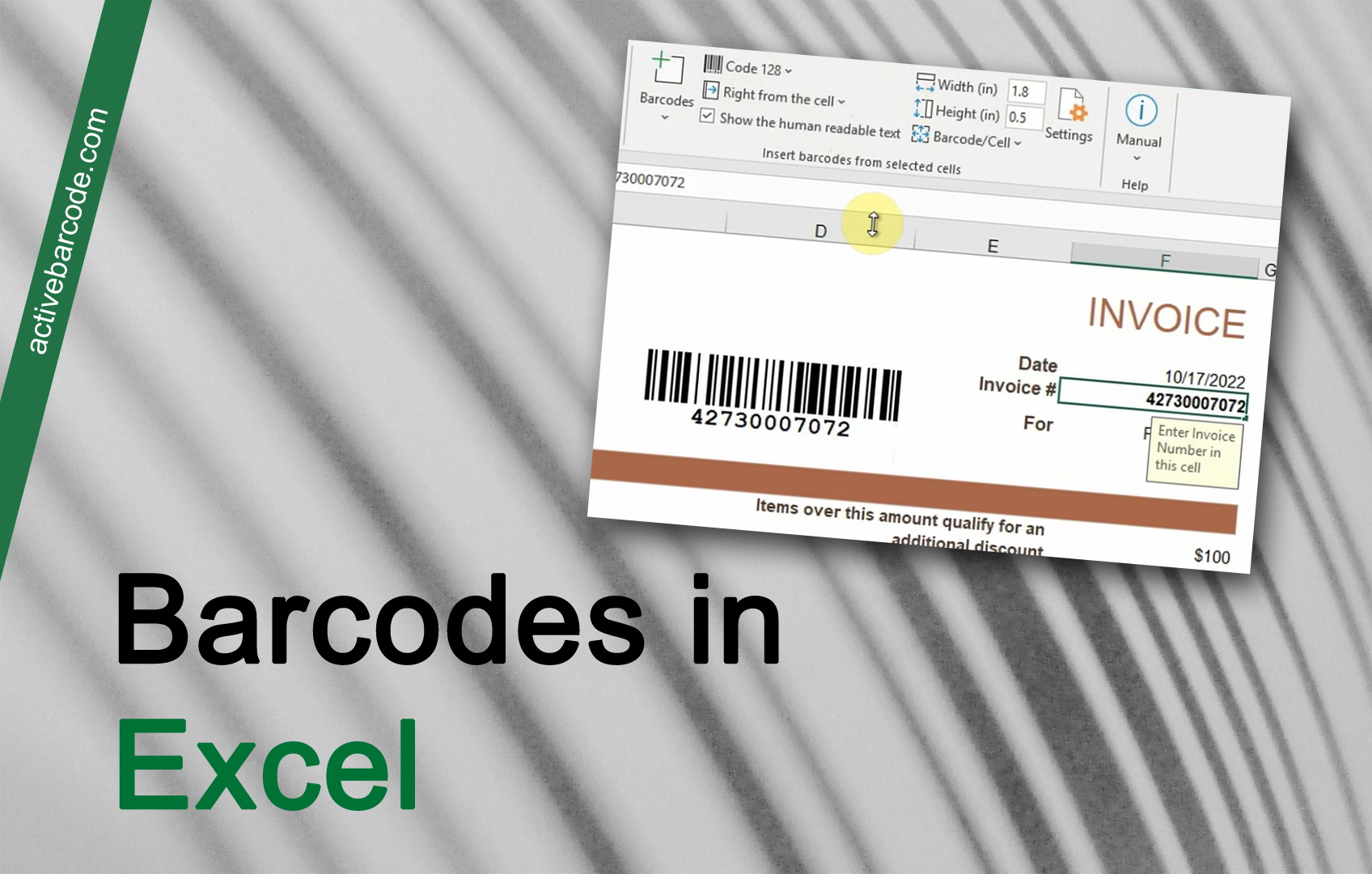Como incorporar um código de barras numa folha de Excel
| ▶ Novo suplemento do Excel baseado na nuvem para o Microsoft 365 e o Excel 2024: Descubra o nosso inovador Add-In alojado na nuvem - sem instalação, sem necessidade de ActiveX! Fácil de utilizar e totalmente compatível com o Excel no Windows, Mac, iPad e Web (Microsoft 365). Comece imediatamente - sem necessidade de software ou scripts adicionais. |
Neste exemplo, mostramos como utilizar o suplemento do Excel para integrar um código de barras num formulário e ligá-lo a uma célula de dados. O ponto de partida é um formulário de faturação no qual o número da fatura deve ser inserido como um código de barras.
Na sua folha, selecione a célula que pretende ligar. Neste exemplo, o número da fatura:
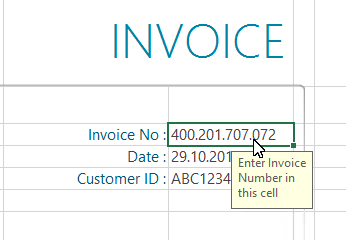
Para inserir um novo código de barras no seu documento, clique no botão Adicionar do grupo Trabalhar com códigos de barras do separador Código de barras ativo:
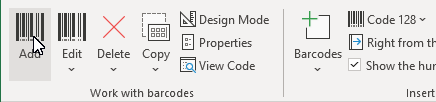
Abre-se um diálogo no qual pode definir o código de barras de acordo com os seus desejos: Selecionar uma simbologia de código de barras a partir da lista de tipos de códigos de barras. Por exemplo, pode selecionar um dos seguintes tipos: QR Code,
GS1/EAN-128,
Data Matrix,
GTIN/EAN-13,
Code 39,
Code 93,
GS1-Data Matrix,
Code 128,
PDF417,
DUN-14,
EAN-8,
EAN-14,
EAN-18,
ISBN,
ITF-14,
NVE,
PZN8,
SCC-14,
SSCC-18,
...
e outros.
Agora defina o tamanho e quaisquer outras propriedades. Uma visão geral detalhada das opções da caixa de diálogo do código de barras pode ser encontrada aqui: A caixa de diálogo do código de barras do Add-In.
Clique em Ok para aplicar o código de barras ao documento.
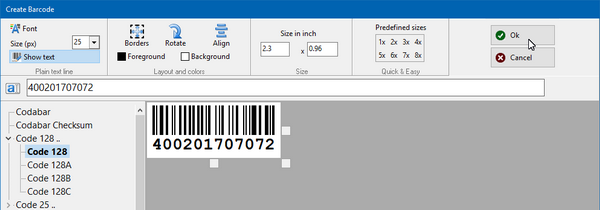
Para mover o código de barras para a sua posição final, active o modo de desenho do Excel:
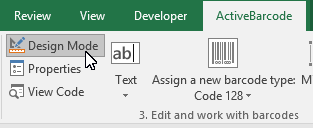
Deslocar o código de barras para a posição pretendida. Já está!