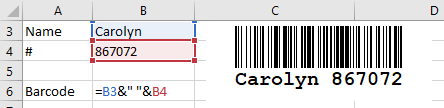Incorporar e automatizar um código de barras em uma planilha do Excel
| O ActiveBarcode Add-In para Excel 2010 ou mais recente está disponível! Usar códigos de barras no Excel tornou-se muito mais fácil, rápido e poderoso. O manual detalhado explica todas as características. Este tutorial passo a passo dá uma rápida demonstração. |
Segue-se uma breve descrição de como adicionar um código de barras a um documento Excel e ligá-lo ao conteúdo de uma célula.
Em primeiro lugar, inicie o Excel e crie ou abra um documento.
Certifique-se de que configurou o Excel para que o separador Desenvolvedor apareça. Para fazer isso, vá para Opções do Excel clicando na guia Arquivo. Isso o levará para o modo de exibição Backstage. Em seguida, clique em Opções no grupo de guias à esquerda.
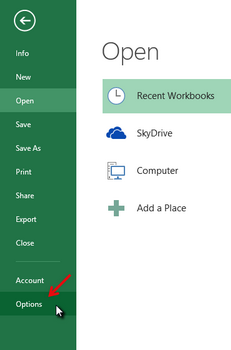
Em Personalizar Faixa de Opções, ative a opção Desenvolvedor nas guias principais e feche a janela de opções.
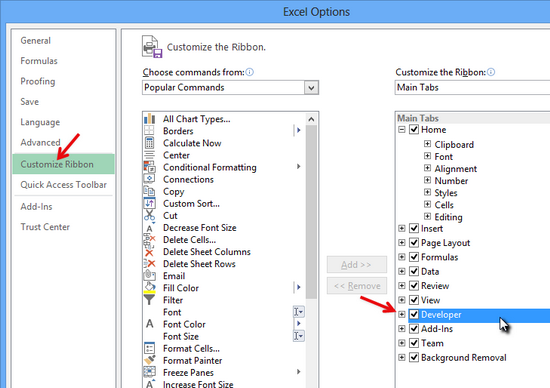
Agora pode incorporar o elemento de controlo ActiveBarcode no seu documento. Selecione a guia Desenvolvedor. Clique no botão Inserir no intervalo Controles ActiveX e, em seguida, selecione Mais controles.
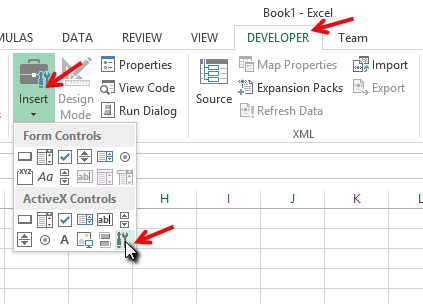
Aparece uma caixa de diálogo no ecrã:
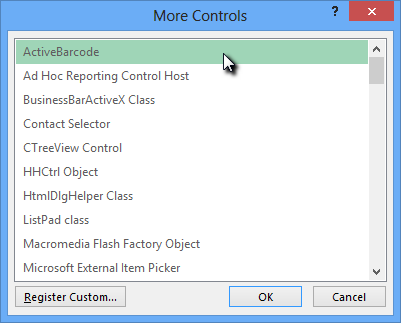
Selecione ActiveBarcode e clique em OK. Um código de barras será criado dentro do seu documento. Ele será um código de barras padrão EAN-128. Este é o tipo padrão. Você pode alterá-lo para qualquer tipo de código de barras suportado pelo ActiveBarcode: QR Code, GS1/EAN-128, Data Matrix, GTIN/EAN-13, Code 39, Code 93, GS1-Data Matrix, Code 128, PDF417, DUN-14, EAN-8, EAN-14, EAN-18, ISBN, ITF-14, NVE, PZN8, SCC-14, SSCC-18, ...
Pode agora modificar este código de barras. Pode alterar o tipo, o texto, as cores, etc. Para o fazer, clique com o botão direito do rato no código de barras. Abre-se um menu pop-up:
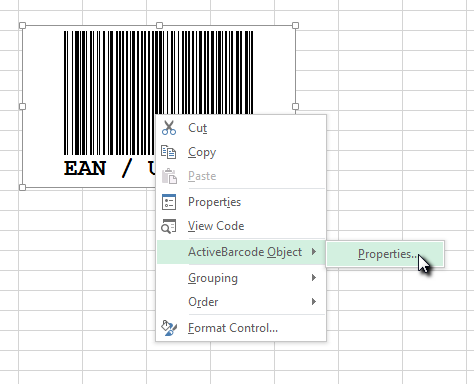
Selecione ActiveBarcode Object seguido de Properties. A caixa de diálogo de propriedade ActiveBarcode será aberta. Você pode modificar o código de barras como quiser aqui.
Alternativamente, você pode usar a caixa de diálogo de propriedades do Excel. Para fazer isso, clique no botão Propriedades no intervalo Controles:
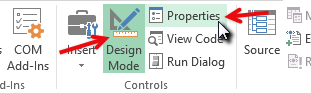
Criar uma ligação entre uma célula e o código de barras: Abra a caixa de diálogo de propriedades do Excel como descrito acima. Active o objeto código de barras clicando uma vez no mesmo. As propriedades do objeto código de barras serão agora apresentadas na caixa de diálogo de propriedades. Procure a propriedade chamada LinkedCell. Esta propriedade cria uma ligação entre uma célula e o código de barras:
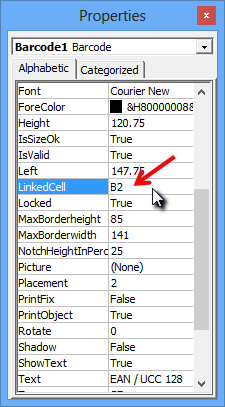
Introduza o nome da célula para a ligação nesta propriedade. É isso!
Para criar um código de barras que codifique dados de várias células, é necessário primeiro fundir essas células numa célula auxiliar. Em seguida, ligar esta célula combinada ao objeto código de barras.
No exemplo seguinte, os conteúdos das células B3 e B4 são combinados na célula B6. A célula B6 está ligada ao objeto código de barras.