Fácil de usar
1
Selecionar célula/dados
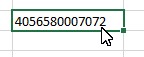
2
Configurar
Barras
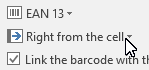
3
Incorporar
Barras
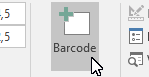
4
Feito!
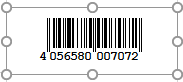
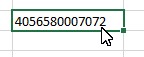
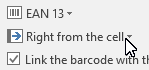
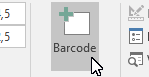
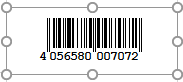
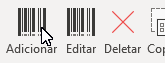 O Excel Add-In estende o Excel com um ribbon especializado para códigos de barras. Isto torna possível desenhar facilmente códigos de barras e inseri-los em documentos do Excel.
O Excel Add-In estende o Excel com um ribbon especializado para códigos de barras. Isto torna possível desenhar facilmente códigos de barras e inseri-los em documentos do Excel.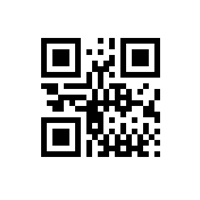
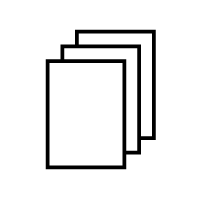
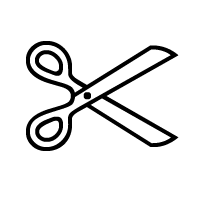
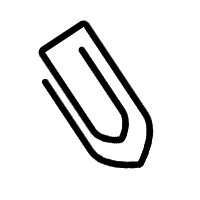

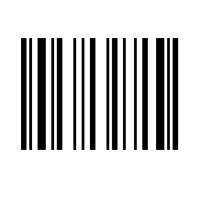

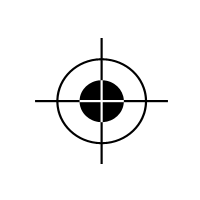


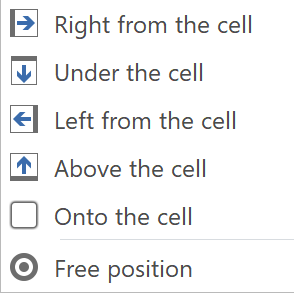 Posicionamento
Posicionamento
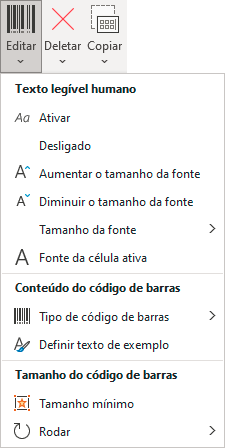 Funções de assistência:
O suplemento ajuda você a trabalhar com códigos de barras e ajuda a evitar erros ao inserir códigos de barras em sua tabela. Por exemplo, se você quiser inserir um código de barras cujo tamanho seja muito pequeno, o suplemento sugere que você altere o tamanho para o menor tamanho possível e execute esta função para você. Ou, se você estiver usando texto de código de barras que não é válido para a simbologia de código de barras selecionada, o suplemento sugere o uso de um texto formalmente válido para que você possa começar a trabalhar com códigos de barras válidos.
Funções de assistência:
O suplemento ajuda você a trabalhar com códigos de barras e ajuda a evitar erros ao inserir códigos de barras em sua tabela. Por exemplo, se você quiser inserir um código de barras cujo tamanho seja muito pequeno, o suplemento sugere que você altere o tamanho para o menor tamanho possível e execute esta função para você. Ou, se você estiver usando texto de código de barras que não é válido para a simbologia de código de barras selecionada, o suplemento sugere o uso de um texto formalmente válido para que você possa começar a trabalhar com códigos de barras válidos. 
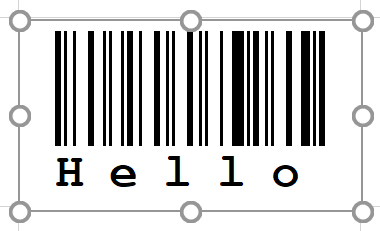 Modo de Design: Liga e desliga o modo de design. Se o modo de design estiver ativado, você pode clicar em objetos de código de barras e um quadro ao redor do objeto de código de barras será exibido. Você pode então mover códigos de barras, redimensioná-los e alterar suas propriedades usando o menu sensível ao contexto (botão direito do mouse, objeto ActiveBarcode, Propriedades). Se você desativar o modo de design, o quadro não será mais exibido e os objetos de código de barras estarão mais bem protegidos contra modificações.
Modo de Design: Liga e desliga o modo de design. Se o modo de design estiver ativado, você pode clicar em objetos de código de barras e um quadro ao redor do objeto de código de barras será exibido. Você pode então mover códigos de barras, redimensioná-los e alterar suas propriedades usando o menu sensível ao contexto (botão direito do mouse, objeto ActiveBarcode, Propriedades). Se você desativar o modo de design, o quadro não será mais exibido e os objetos de código de barras estarão mais bem protegidos contra modificações. 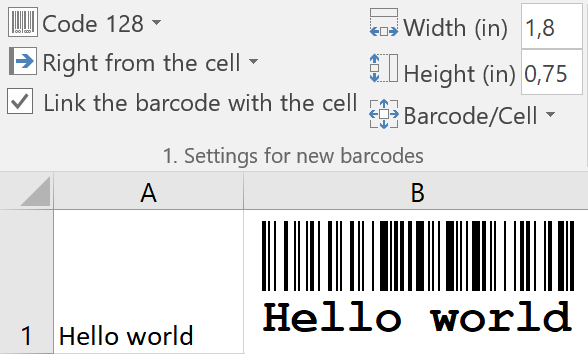 Código de barras simples: Mova o cursor para a célula desejada que deve ser usada como fonte para o código de barras e clique no botão do grupo Código de barras. O código de barras é inserido e o conteúdo da célula é usado como texto para o código de barras. Se a célula estiver vazia, o conteúdo do código de barras a ser criado é consultado antes.
Código de barras simples: Mova o cursor para a célula desejada que deve ser usada como fonte para o código de barras e clique no botão do grupo Código de barras. O código de barras é inserido e o conteúdo da célula é usado como texto para o código de barras. Se a célula estiver vazia, o conteúdo do código de barras a ser criado é consultado antes.
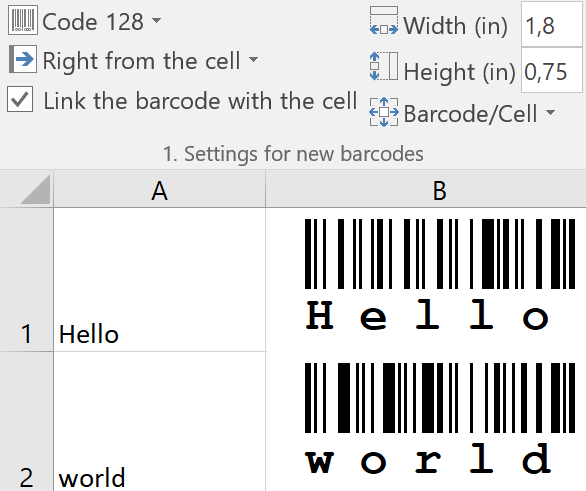 Códigos de barras múltiplos: Se você selecionar várias células, vários códigos de barras serão criados de acordo com as opções definidas anteriormente. Por exemplo, se você selecionou cem células em uma coluna com números de produto e definiu que códigos de barras de um certo tamanho devem ser inseridos à direita da célula e a célula deve ser adaptada ao tamanho do código de barras, você terá uma lista com cem códigos de barras no tamanho desejado como mostrado na captura de tela.
Códigos de barras múltiplos: Se você selecionar várias células, vários códigos de barras serão criados de acordo com as opções definidas anteriormente. Por exemplo, se você selecionou cem células em uma coluna com números de produto e definiu que códigos de barras de um certo tamanho devem ser inseridos à direita da célula e a célula deve ser adaptada ao tamanho do código de barras, você terá uma lista com cem códigos de barras no tamanho desejado como mostrado na captura de tela.
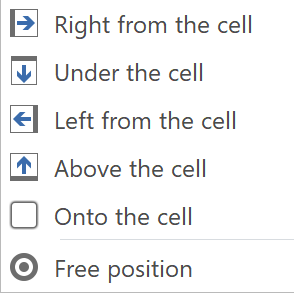 Posicionamento dos códigos de barras:
Certo,
Esquerda,
Acima ou
Sob
define o código de barras a ser criado em relação à célula para a qual um código de barras deve ser inserido.
Posicionamento dos códigos de barras:
Certo,
Esquerda,
Acima ou
Sob
define o código de barras a ser criado em relação à célula para a qual um código de barras deve ser inserido. 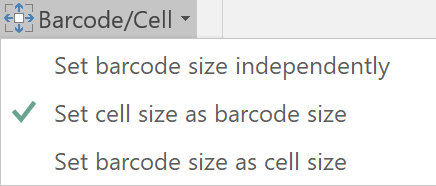 Código de barras/Célula define o comportamento desejado quando os códigos de barras são inseridos em relação ao código de barras e ao tamanho da célula.
Código de barras/Célula define o comportamento desejado quando os códigos de barras são inseridos em relação ao código de barras e ao tamanho da célula. 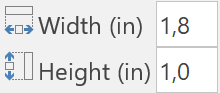 Largura (cm) e Altura (cm) Aqui você pode especificar a largura e a altura dos novos códigos de barras em polegadas ou centimentar, dependendo das configurações do seu sistema para a dimmensão métrica. Estes campos só estão disponíveis se as outras definições permitirem esta informação.
Largura (cm) e Altura (cm) Aqui você pode especificar a largura e a altura dos novos códigos de barras em polegadas ou centimentar, dependendo das configurações do seu sistema para a dimmensão métrica. Estes campos só estão disponíveis se as outras definições permitirem esta informação.